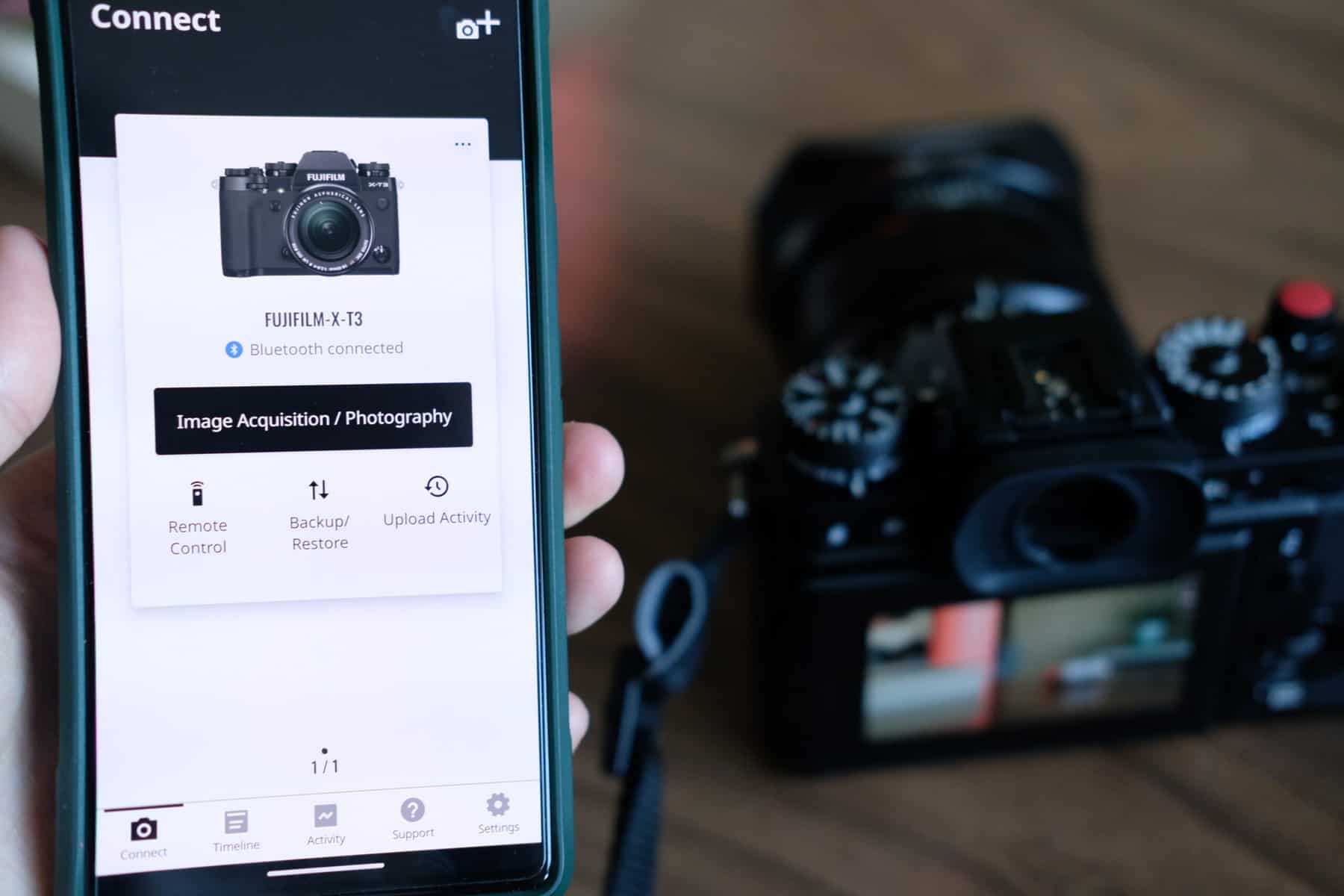Fujifilm camera owners it’s time to update your camera firmware and download the new FUJIFILM XApp. The long-awaited app is Fujifilm’s attempt to bring a more mobile-friendly experience compared to the existing Camera Remote app, which was initially released in 2015. Us Fujifilm owners have been waiting a while for a new intuitive mobile companion app for our photography experience. Hopefully, the XApp is the answer and will make everyday tasks easier, like importing and accessing photos from our phones and tablets.
The app was officially released on May 25, 2023, and is free to download for Apple devices from the App Store (for devices using iOS 13 and newer) or for Android devices from the Play Store (for Android OS 11 and newer).
I’ve downloaded the Android app on my Google Pixel 7 to pair with my X-T3 to guide you through the steps of setting it up and pairing your camera, and to understand some of the new features available to complement your photography.
Which Fujifilm Cameras Are Compatible With the XApp?
As of the release date, the Fujifilm XApp can only be paired with Bluetooth-compatible X series or GFX system Fujifilm cameras, including the following models:
- X-T5, X-T4, XT-3, X-T30 II, X-T30
- X-H2S, X-H2
- X-S20, X-S10
- X-Pro3
- X100V
- X-E4
- GFX100, GFX100S, GFX50S II, GFX50R
Sadly that means older models without Bluetooth function, like my X-T20, can’t be paired with the new app, which means owners of older non-Bluetooth models are stuck using the existing Camera Remote app.
How to Setup and Pair a Camera to the FUJIFILM XApp
The Fujifilm XApp is easy to download and set up, with clear instructions and animations to guide users through the process. For reference, I downloaded the Android app on my Google Pixel 7 and paired it with my X-T3. You must update your camera’s firmware to the latest version compatible with the app before you can complete pairing. The steps to setup and pair a new camera to the XApp are:
- Download the app to your smartphone or tablet
- Select your country or region
- Agree to the Terms of Service
- Allow access to the necessary permissions (Photos and Videos; Location; Nearby Devices; Notifications)
- Select “Pairing a new camera” to start connecting your camera.
- Follow the instructions and animations to guide you through the Bluetooth pairing steps. (*Reminder – your camera needs to be upgraded to the latest firmware compatible with the app)
- Once the camera pairing is completed, you can register the camera and name it.
- If the app is unable to complete pairing, it will display a screen saying “Pairing is NOT complete”, with a guide to select the camera model and firmware version of the camera manually.
- Returning to the app home screen, the connected camera will now display an image and a confirmation that it is “Bluetooth connected”.



Having Trouble Connecting XApp Via Wifi?
If you’ve downloaded the Fujifilm XApp on your phone but are having trouble connecting to your camera via Wifi, make sure you turn off your VPN or ad blocker. One of our readers encountered this problem but was able to connect by disabling their VPN/ad blocking while using the XApp, or creating a rule to bypass it.
Can I Pair Multiple Cameras to XApp?
I was able to pair both my X-T3 and X-T30 to the XApp, and both remained Bluetooth connected while the cameras were on. I was also able to toggle back and forth between either camera to use the remote control and live view photography options.
After exiting the XApp and turning off my cameras, I was able to quickly reconnect each camera to the app when I turned them on again. They both reconnected automatically via Bluetooth, and I did not have to go through the pairing process again.
Fujifilm XApp Features
There are several new and improved features available on the XApp, including the following:
- Transfer images from a camera: You can receive pictures from your camera on your phone, selecting the photos you want to import (RAW files can’t be transferred). There are options to transfer the images in the original or reduced size. The images are transferred over a temporary Wi-Fi connection with your camera.

- Control a camera wirelessly: You can take photos using the app remote control, and adjust settings directly from your phone or tablet with a live view. The live view controls allow you to change the following settings:
- Shutter speed
- Aperture (F-stop)
- ISO sensitivity
- Film simulation
- White balance
- Flash
- Self-timer
- Video mode

- Back up/Restore camera settings: You can now back up your camera settings to your phone. Backing up my settings was a quick process, and allowed me to name the backup file. The backup can be used to restore your camera settings (Shooting menu and Setup menu) to your camera, or another camera of the same model.

- Upgrade firmware: XApp users will receive a notification when a new firmware update is available for their camera and the firmware can be upgraded through the app.
- Activity Record and Timeline: These are two new features available on the XApp compared to Camera Remote. You must sign in to Fujifilm’s network service to use these functions. They’re similar to an in-app social feed, described by Fujifilm as a “daily photography activity diary”. The features record photography information used by your camera and make it easy to visualize how you use your camera.
Timeline is a snapshot of the camera’s activity based on each day, mixed in with news and announcements from Fujifilm. For example, May 23 on the timeline shows Fujifilm Corporation’s announcement about the release of the XApp. May 25 shows the day when I paired my X-T3 and XF23mmF1.4 R lens to the app and used them to take photos.

- Activity Record shows details about photographic activities in numbers and accompanying graphics of the camera model, lens, and film roll, including:
- Total number of images taken
- Total recording time
- Total transferred images
- Which camera model was used
- Which lens was used
- Which film simulation was used

Final Thoughts on the XApp
My first impression is that the XApp clearly looks and feels like a modern app easy to use with my camera if I want to quickly transfer photos to my phone or use it as a remote control. The app is quicker and smoother than the Camera Remote. I’m looking forward to using other features like the Timeline and Activity Record, to get a better overview of how I use my camera and which settings I prefer.